以前、Kickstarterで投資していたDigispark Proが遂に到着したので、Windowsでのスケッチの転送の仕方までをお伝えしたいと思います。
まずは買ったものの紹介
・Digispark Pro

Digispark Proの基板です。ヘッダピンは自分でハンダする必要があり、ヘッダピンを部品面から差し込んでハンダです。なお付属のピンはショートタイプなので、自分でロングタイプのものに交換して
ブレットボードに挿したりできるようにしておくのもいいかもしれません
・GPSシールド

http://digistump.com/wiki/digispark/tutorials/gps
シールドの詳細なスペックやサンプルスケッチがこのページに掲載されています。
GPSとOLED他、共通のインタフェース基板を採用しており、よく基板のプリントを見て接続する必要がありまうす
・WiFiシールド

http://digistump.com/wiki/digispark/tutorials/prowifi
シールドの詳細なスペックやサンプルスケッチがこのページに掲載されています。
DIP部品が付属しているので、ヘッダピンと一緒に要ハンダ付けです
・OLEDシールド

http://digistump.com/wiki/digispark/tutorials/oled
シールドの詳細なスペックやサンプルスケッチがこのページに掲載されています。
DIP部品が付属しているので、ヘッダピンと一緒に要ハンダ付けです
さて次にWindowsでDisigpark Proを使えるようにして行きます。詳細な解説は下記ページに掲載されています
http://digistump.com/wiki/digispark
まずこのDigispark Proですが、載っているメインチップを見るとATTiny1634が載っていましたのでスペック的には
FLASH 16k
EEPROM 512Byte
SRAM 512Byte
になり、実際に使えるのはFLASHが14kです。
さてこのDigispark Proですが、開発ベースのArduino IDEが開発ベースになり、最新バージョンである1.5.8 BETAを私は入れました。ダウンロードは下記リンクからどうぞ
http://arduino.cc/en/Main/Software
次にドライバや各種ライブラリ、プログラム転送用のアドオン等々を下記リンクからダウンロードします
http://sourceforge.net/projects/digistump/files/Digistump1.5Addons-v092.zip/download
直リンクですので、ご覧になった時にリンク先が存在しなかったり、ライブラリが古かったりするかもしれませんので下記リンクから最新のものをダウンロードして下さい
http://digistump.com/wiki/digispark/tutorials/connectingpro
ピン配置は下記リンク先に画像があります
http://digispark.s3.amazonaws.com/DigisparkProDiagram2.png
さて、Arduino IDEのダウンロードが済めばまずはArduinoをインストール。
次にDigistump1.5Addons-v092.zipを解凍して出て来た「Digistump Windows Drivers 」フォルダの中のInstall Drivers.batを実行してドライバーをまずはインストール
ドライバーのインストールが済めば 次は「hardware」フォルダをそのまま、「C:\Users\XXXXX\Documents\Arduino」にコピーする。
※hardwareフォルダは必ず、ドキュメント内のArduioフォルダにコピーして下さい。Arduino IDEをインストールしたフォルダにコピーすると、スケッチの転送ができませんのでご注意下さい
違うフォルダにどうしてもコピーしたい場合はplatform.txtを書き換えて下さい
Digispark Proの接続とドライバーのインストール
Digispark ProそのものはMicroUSBケーブルでWindowsマシンに接続すると自動的にPlug&Playでドライバーがインストールされ、USBデバイスとして認識されます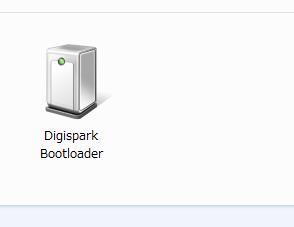
次にスケッチのアップロード方法です
まずは ツール → ボード から「Digispark Pro(16Mhz)」を選択
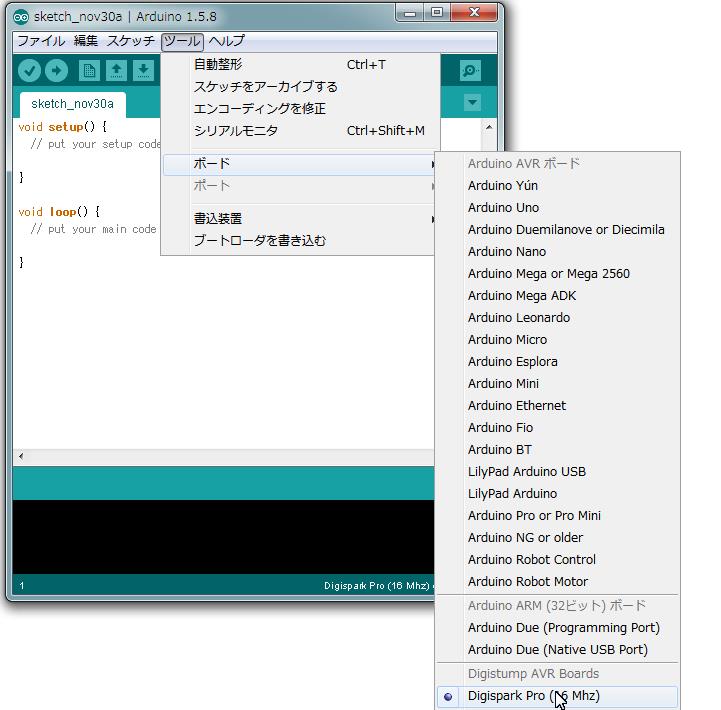
次にスケッチを書いてからのアップロードですが、アップロードボタンを押してコンパイル後、ステイタスモニター画面に
plug in device now….(will timeout in 60 secounds)
の文字が出たら、Digispark ProをPCに接続するか、既に接続されているならばリセットボタンを押せばスケッチのアップロードが開始されます


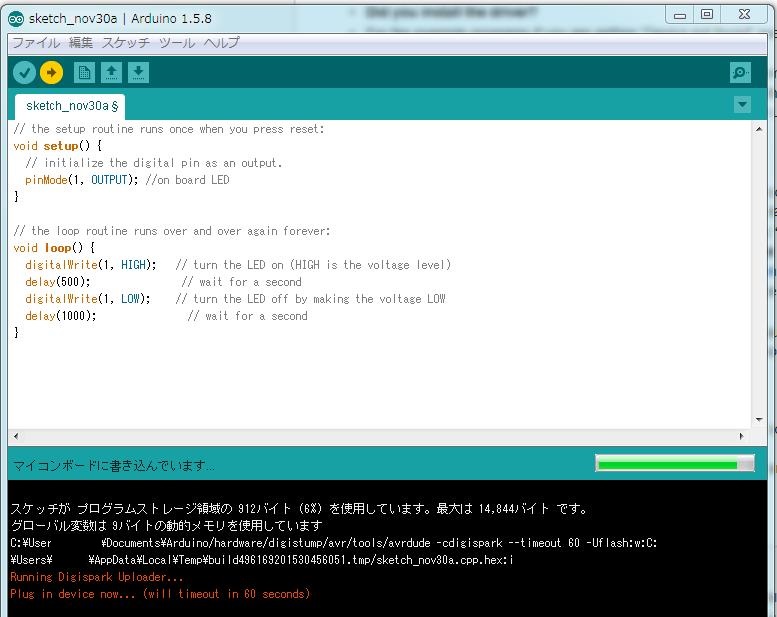




















この記事へのコメントはありません。