WiFiとBluetoothがオンボードでCPUにSTM32F205 を採用し2MBflashを積んでいるのに$22とめちゃ安いArduino互換機「RedBear Duo」が届いたので、さっそくLチカまでやってみました。
ちなみにPledgedしたKickstarterのキャンペーンページは下記です
https://www.kickstarter.com/projects/1991736672/redbear-duo-a-small-and-powerful-wi-fi-ble-iot-boa

「RedBear Duo」を触ってみてまず感じたのは使用できる様にするまでの作業は多いものの、その完成度の高さです。1月に届いた「Oak by Digistump」はまだファームがβ版でファームを書き換えるのにも四苦八苦、スケッチをアップロードするのもこっちのPCではうまく行ってもあっちではNGとか、接続するWiFiの周波数やセキュリティーモードによってはうまく繋がらなかったり、結構手を焼かされたのですが、この「RedBear Duo」のセットアップは本当に簡単でした。
さてまずは下記ページを開いて順を追って作業をしていけば誰でもセットアップはできます。
https://github.com/redbear/Duo/blob/master/docs/getting_started.md
1.USBケーブルを接続してシリアル通信用のドライバーのインストール
まず最初にやる事はPCへの接続です。USBケーブルでPCと接続して「RedBear Duo」がインストールされるのを待ちます。
その間に下記URLからドライバーをダウンロードしておきます
https://github.com/redbear/Duo/raw/master/driver/windows/duo_win_driver.zip
ダウンロードして展開すると
duo.inf
duo.cat
の2ファイルが出て来るので、デバイスマネージャーから”ほかのデバイス”に入っている「Duo with WiFi and BLE」を右クリックしてドライバーの更新を行い、先ほどダウンロードしたドライバーのフォルダーを指定してドライバーをインストールします。
無事にインストールが完了すると”ポート(COM とLPT)”に表示されるのでCOMポートを覚えておいて、
ターミナルソフトで通信速度9600bpsで「RedBear Duo」に接続します。
キーボードから”v”を打ってファームウェアのバージョンが表示されればドライバーのインストールと、ハードの正常稼働が確認できます。
※この時”i”をキーボードから打ってデバイスIDを控えておきましょう。
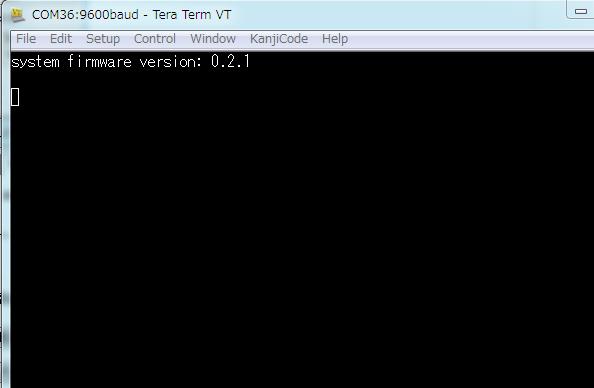
2.ファームウェアを最新に更新。
DFUモードでファームウェアの書き換えは行いますので、下記ページを参考にDFUモード用のUSBドライバーをインストールします
https://github.com/redbear/Duo/blob/master/docs/dfu.md
https://github.com/redbear/Duo/tree/master/firmware
へアクセスして最新のファームウェアをダウンロード。ダイレクトにダウンロードする場合は下記URLをクリック。
をダウンロードして展開しておきます。
次に下記ファイルを先ほど展開したファームウェアのフォルダーにダウンロードして
http://dfu-util.sourceforge.net/releases/dfu-util-0.8-binaries/win32-mingw32/dfu-util-static.exe
ファイル名を
dfu-util-static.exe → dfu-util.exe に変更する。
フォルダー内のファイルリストは下記の様になります
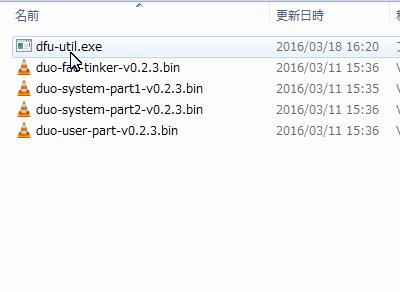
次にDFUモード用のドライバーをダウンロードしてインストールします。
へアクセスして各プラットフォームに合った実行ファイルをダウンロード
Vista以降のWindowsマシンなら下記ファイルになります
http://zadig.akeo.ie/downloads/zadig_2.2.exe
ダウンロードが終了したらまずはDFUモード用のUSBドライバーをインストールする必要があるので、
“SETUP”ボタンを押しながら”RESET”ボタンを押して離すとリブートがかかるのでRGB-LEDが黄色(赤と緑が点灯)になった時にSETUPボタンを離す。
無事にDFUモードになるとドライバーのインストールが始まるので終わるまで待ちます。そしてドライバーのインストール処理が終われば”zadig_2.2.exe”ダブルクリックして起動
”Options”メニューから → ”List ALL Devices”を選択
そうするとUSBデバイスの一覧が読み込まれるので一覧から”Duo DFU Mode”を選択して”Install Driverボタンを押してドライバーをインストール
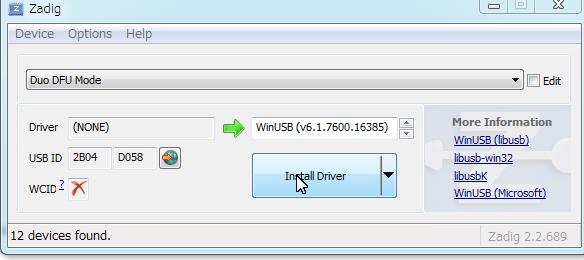
無事にインストールができると下記メッセージが出ます
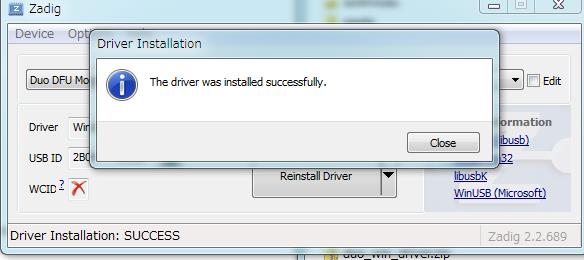
DFUモード用のドライバーのインストールが終われば次はファームウェアのアップデートです。
先ほど展開した”duo_fw_v0.2.3_dfu”のフォルダをコマンドラインで開いて下記4つのコマンドを順に実行してファームウェアを書き込んで行きます。
>dfu-util -d 2b04:d058 -a 0 -s 0x08020000 -D duo-system-part1-v0.2.3.bin
>dfu-util -d 2b04:d058 -a 0 -s 0x08040000 -D duo-system-part2-v0.2.3.bin
>dfu-util -d 2b04:d058 -a 0 -s 0x080C0000 -D duo-user-part-v0.2.3.bin
>dfu-util -d 2b04:d058 -a 2 -s 0x140000 -D duo-fac-tinker-v0.2.3.bin
各コマンドを実行して書き込みが成功すると必ず”File downloaded successfully”と表示されますので、もし表示されない場合はコマンドが間違っていないか確認してください
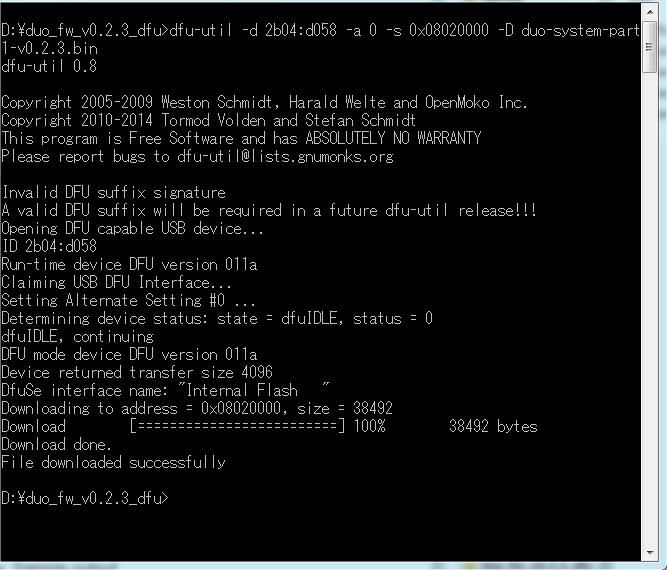
以上作業が終わればリセットボタンを押して再起動を行います。
再起動後、RGB-LEDが青点滅なのを確認してターミナルソフトを起動して9600bpsで接続して”v”をキーボードから打ってファームウェアが0.2.3になっているかをチェック。
※この時でもいいので、デバイスIDを”i”をキーボードから打って控えておきましょう
‘Listening Mode'(青点滅)になっている事を確認してターミナルソフトを使って”W”をタイプ
そうするとSSIDを聞いて来るので自宅のWiFiのSSIDを入力してリターンキーを押す
次にセキュリティーモードを聞いて来るので1~3の数字を入力してリターンキーを押す
最後にパスワード(パスワードの文字は*ではなく入れた文字がそのまま出ます)を入力してリターンキーを押す
下記メッセージが出てシアン(青と緑)がフェードインアウトを繰り返せばWiFiに接続されてParticleのクラウドサーバーへの接続さてれいる事を意味します。
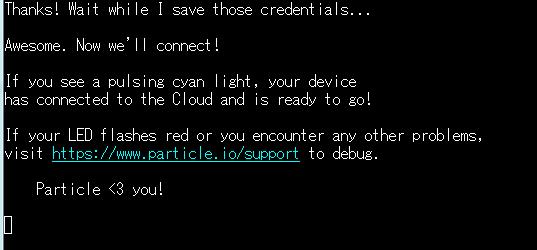
ではいよいよWebIDEでのグラミングです。Particleへアクセスしてアカウントを作っていない場合はアカウントを作成
https://github.com/redbear/Duo/blob/master/docs/getting_started.md#webide
Deviceボタンを押して「RedBear Duo」を追加(この時にデバイスのIDが必要)
Codeボタンを押してサンプルプログラムから定番のLチカ”BLINK AN LED”を選択
メニューの一番上のFlashボタンを押してプログラムを書き込んで下さい。
RGB-LEDがフラッシュして単体の青LEDが点滅すれば正常に書き込めています。
基板上の青LEDが1秒間隔の点滅を始めればWebIDEのプログラミングは成功です。
そしてArduinoIDEを使ったプログラミングを行う場合は、いつでもWebIDEでのプログラミングに戻れる様にキーをダウンロードしておきます。
dfu-utilのあるフォルダでコマンドプロンプトで開いて下記コマンドを打ってキーのバックアップを取っておきましょう。dfu-util -d 2b04:d058 -a 0 -s 0x08004000 -U duo-dct-backup.binArduinoIDEでのプログラミングは下記ページを参照してください
https://github.com/redbear/STM32-Arduino
うーーんしかし、WiFiとBluetoothが乗っていてWiFiやBluetoothを使うライブラリも既に用意されているので、めっちゃ楽。


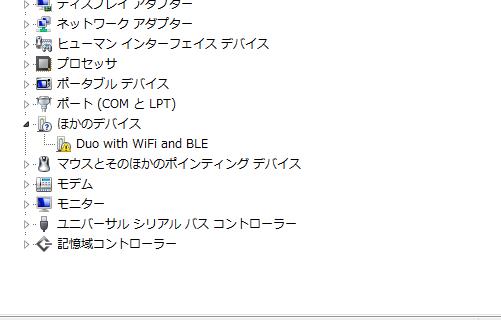




















この記事へのコメントはありません。